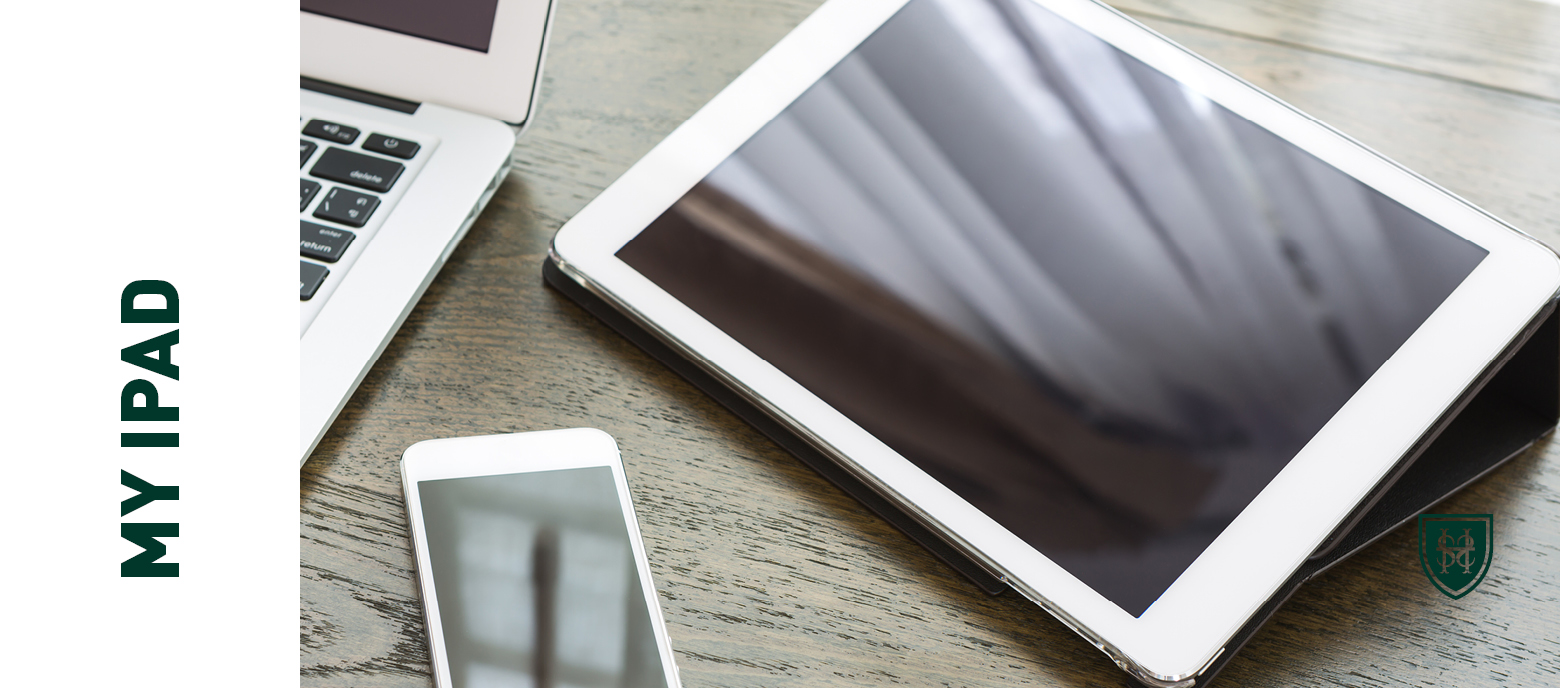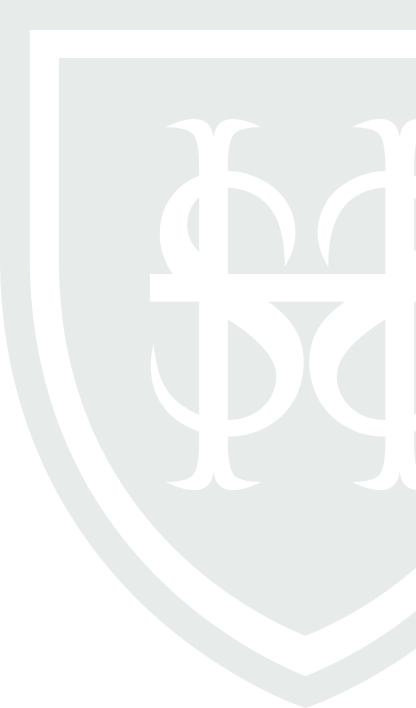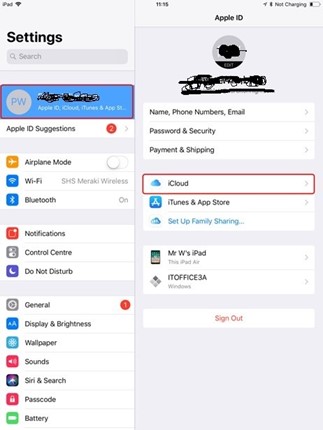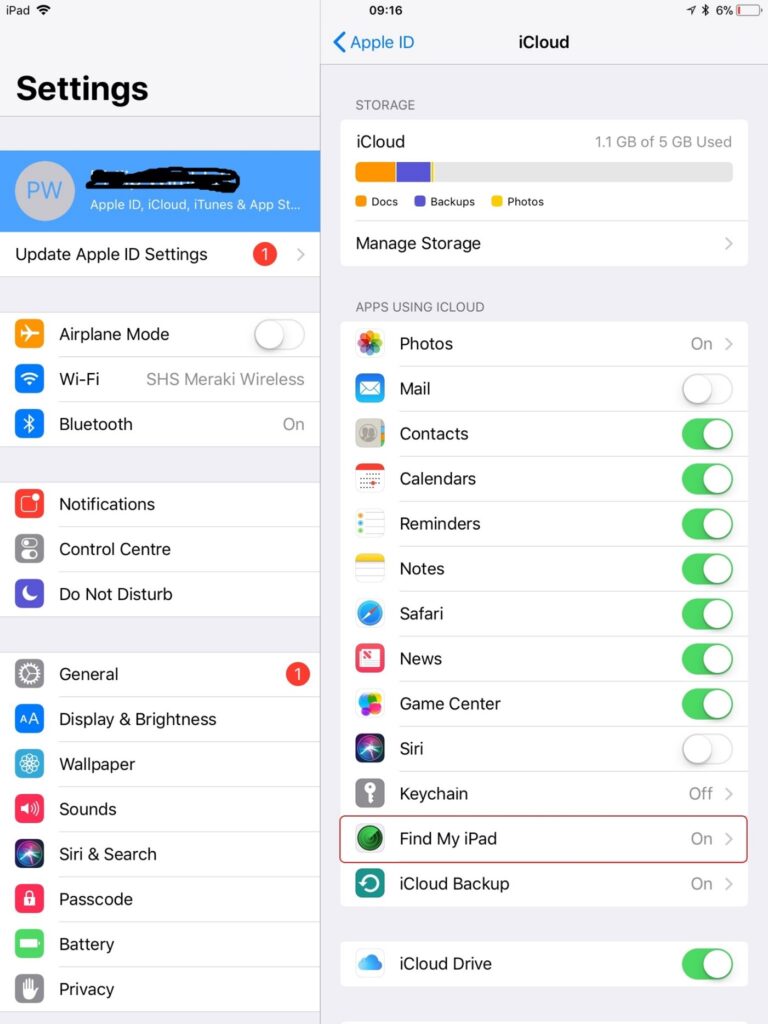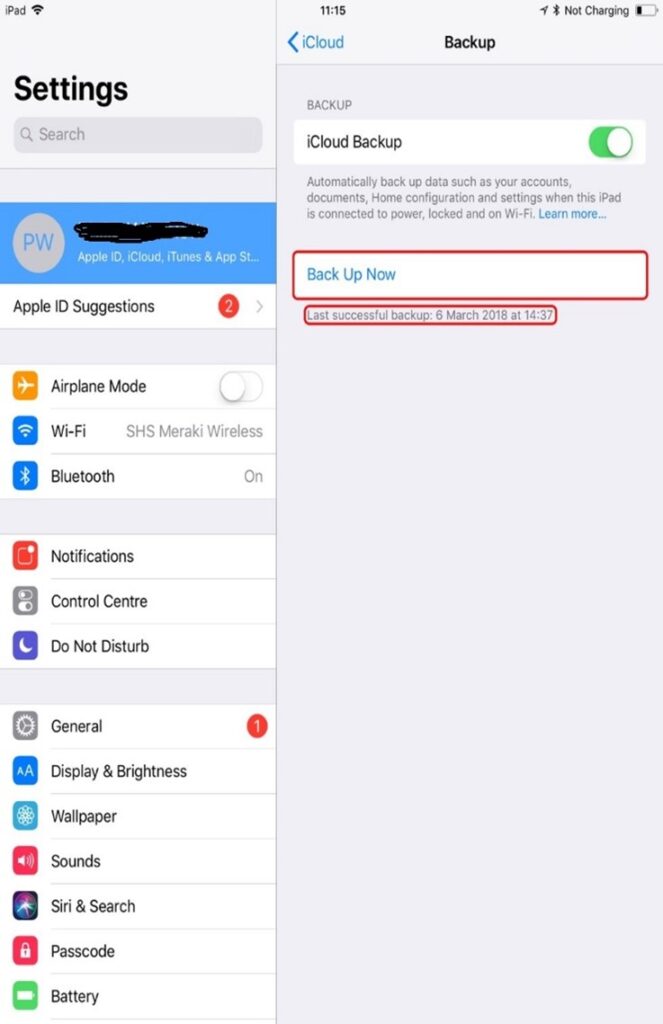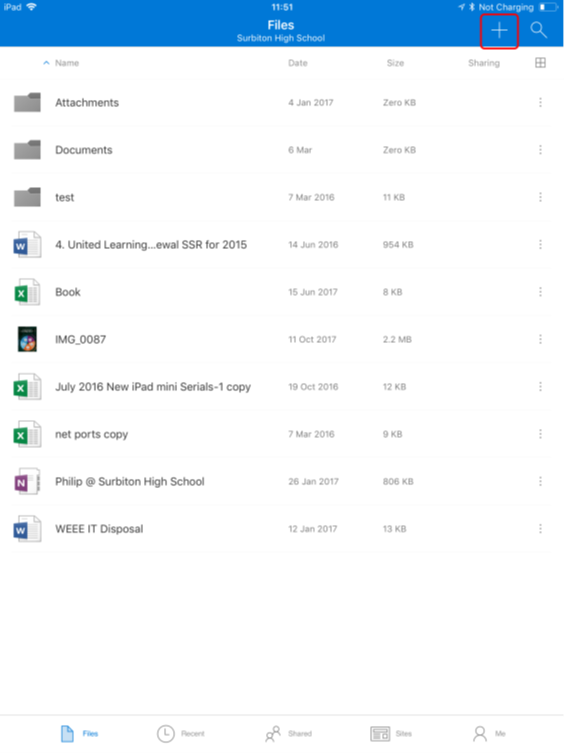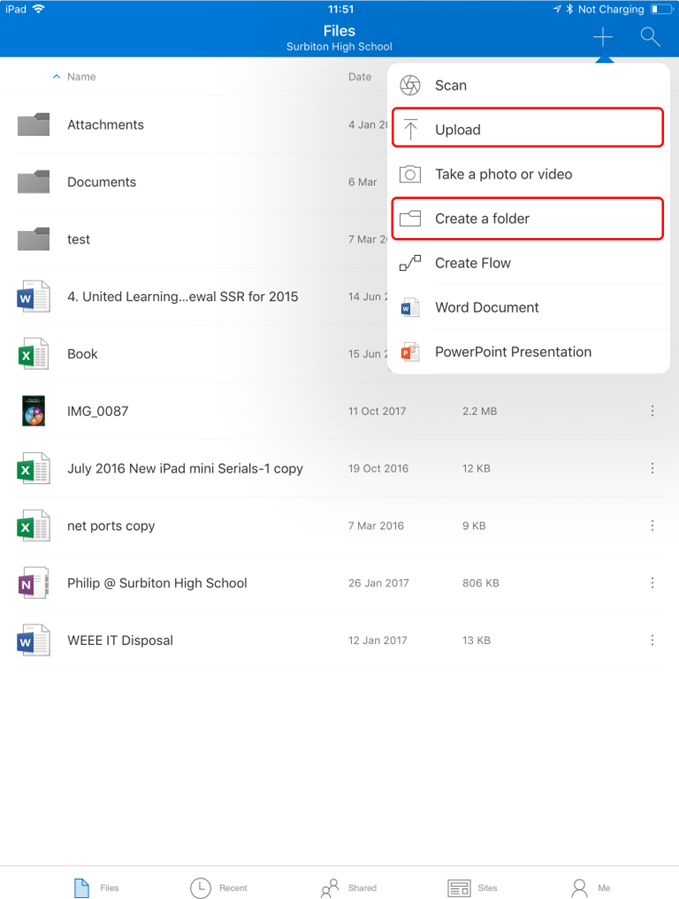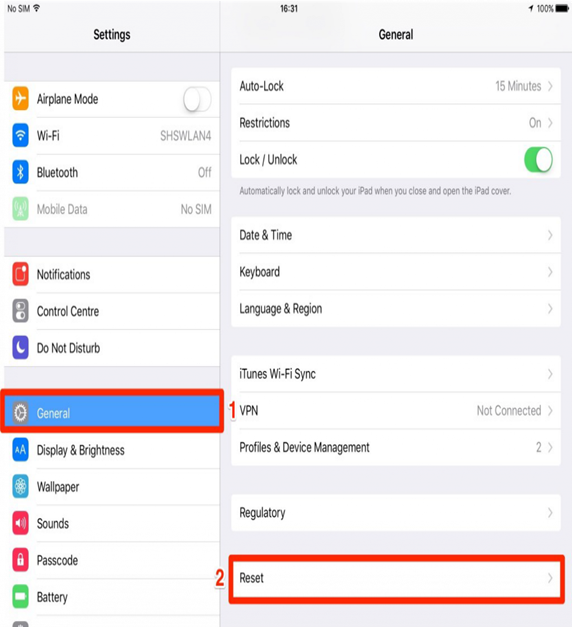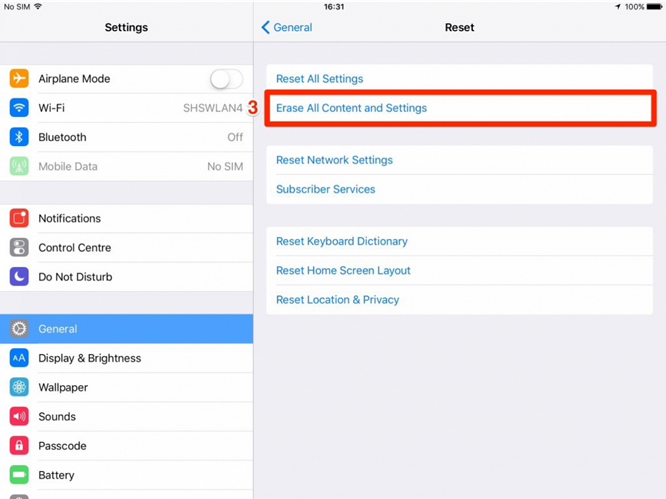Have you already handed in your old iPad? Then you may want to set up your new iPad or log in using your School Apple ID
Below are some instructions that you must follow before returning your iPad to IT Support. Please do not assume you can do this on the day in the IT Support office.
Backing up the data in your iPad is essential. This will ensure that all your data and settings can be transferred seamlessly to your new iPad when you receive it. The kind of back-up that you need will depend on the size of the files (photographs, documents, videos…) that you have stored in your iPad.